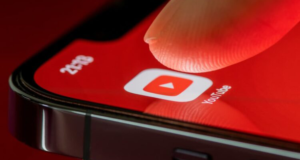В этом руководстве показано, как очистить кэш на компьютере с Windows 10. Поддержание оптимальной производительности компьютера с Windows 10 часто включает в себя ряд регулярных проверок и балансировок. Среди них особенно эффективной мерой является очистка системного кэша. Эта задача сродни цифровой весенней уборке: она позволяет оптимизировать работу системы и освободить полезное пространство на жестком диске. Кэш, по сути, является хранилищем временных файлов и используется как операционной системой, так и многочисленными приложениями для сокращения времени обработки и повышения общей эффективности работы. Эти файлы являются «рабочими лошадками», обеспечивающими быстрый доступ к часто используемым данным.
Однако с течением времени объем этих временных файлов может увеличиваться, что приводит к образованию захламленного кэша, который может принести больше вреда, чем пользы. Его накопление может привести к снижению производительности компьютера, а иногда и к задержкам в работе или появлению различных системных ошибок. Для предотвращения подобных проблем и поддержания компьютера в отличном состоянии рекомендуется периодически очищать временные файлы. Это позволит вернуть системе ощущение цифровой свежести, ускорить работу и устранить возможные сбои в производительности. Давайте рассмотрим, как эффективно очистить кэш-память на компьютере с Windows 10, чтобы он продолжал работать как можно эффективнее.
Что такое кэш?
Прежде чем приступить к описанию шагов, давайте разберемся, что такое кэш. Кэш — это область хранения, в которой сохраняются данные или часто используемые процессы для ускорения последующих запросов к этим данным. Windows использует кэш для таких операций, как просмотр Интернета, обновление приложений и системные операции.
Типы кэша в Windows 10
В Windows 10 существует несколько типов кэша, в том числе:
- Системный кэш: сюда входят временные файлы, создаваемые системой при установке новых программ или обновлений.
- Кэш браузера: это файлы, сохраняемые браузерами для ускорения загрузки веб-страниц.
- Кэш приложений: различные приложения хранят временные файлы, предназначенные для ускорения работы приложения.
- История проводника файлов: история файлов, которые открывались или искались в проводнике.
- Кэш DNS: здесь хранятся местоположения (IP-адреса) веб-серверов, содержащих веб-страницы, к которым вы недавно обращались.
Как очистить системный кэш
Очистка диска:
- Откройте меню «Пуск» и введите «Очистка диска».
- Выберите утилиту очистки диска из списка результатов..
- Выберите диск, который необходимо очистить (обычно это диск C:).
- Нажмите кнопку «OK» и отметьте типы файлов, которые необходимо удалить, включая «Временные файлы».
- Для расширенной очистки нажмите «Очистка системных файлов».
- Выберите файлы, которые необходимо удалить, и нажмите кнопку «OK», а затем «Удалить файлы» для подтверждения.
Контроль памяти:
- Перейдите в меню «Параметры» > «Система» > «Память».
- Включите функцию контроля памяти, чтобы Windows автоматически отслеживала и очищала временные файлы.
- Чтобы очистить кэш вручную, нажмите кнопку «Настроить контроль памяти или запустить его».
- В разделе «Освободить пространство сейчас» нажмите «Очистить сейчас».
Как очистить кэш браузера
Для Microsoft Edge:
- Щелкните на трех точках в правом верхнем углу, чтобы открыть меню.
- Нажмите «Настройки», затем «Конфиденциальность и безопасность».
- В разделе «Очистить данные просмотра» нажмите кнопку «Выбрать, что очистить».
- Выберите типы данных, которые необходимо очистить, включая кэшированные изображения и файлы.
- Нажмите кнопку «Очистить».
Для других браузеров, например Chrome, Яндекс Браузер или Firefox, действия будут аналогичными, но могут включать в себя другие пункты меню или настройки.
Как очистить кэш приложений
В каждом приложении очистка кэша выполняется по-разному. Как правило, эту опцию можно найти в меню настроек или параметров приложения. Например, в Microsoft Office очистить кэш можно следующим образом:
- Перейдите в меню «Файл» > «Параметры».
- В меню «Параметры» перейдите к разделу «Сохранить».
- Щелкните на кнопке «Удалить ненужные файлы из кэша документов Office».
Как очистить историю проводника файлов
- Откройте «Проводник».
- В левом верхнем углу нажмите кнопку «Файл».
- Нажмите «Изменить параметры папок и поиска».
- В разделе «Конфиденциальность» нажмите «Очистить», чтобы очистить историю файлового проводника.
Как очистить кэш DNS
- Нажмите клавиши «Windows + R», чтобы открыть диалоговое окно «Выполнить».
- Введите «cmd» и нажмите Enter, чтобы открыть командную строку.
- Введите следующую команду и нажмите Enter: ipconfig /flushdns.
Заключение
Очистка кэша в системе Windows 10 — это относительно простая операция, которая может значительно повысить производительность компьютера. Регулярное выполнение этой процедуры — не просто забота об опрятности, а активный шаг к обеспечению максимальной эффективности работы компьютера. Методично удаляя ненужные временные файлы, вы эффективно оптимизируете работу системы. Это сродни удалению мусора, позволяющему компьютеру сосредоточиться на производительности, не отягощенной цифровым мусором.
Важно отметить, что эти временные файлы, хотя изначально и играют важную роль в сокращении времени загрузки и повышении удобства работы пользователей, при неправильном управлении могут превратиться в «мертвый груз». Со временем они накапливаются, подобно листьям, падающим на тропинку, и в конце концов их необходимо сметать, чтобы сохранить свободный путь для обработки данных.
Кроме того, следует помнить, что после очистки кэш-памяти рекомендуется выполнить перезагрузку системы. Это электронный эквивалент постановки новой сцены, позволяющий компьютеру начать работу заново с полной интеграцией всех последних изменений. Перезагрузка выполняет функцию сброса настроек, обеспечивая распознавание всех очищенных мест кэш-памяти и полную реализацию улучшений производительности системы. Это последний, критический шаг в процессе очистки кэш-памяти, который позволяет расставить все точки над «i», закрепить достигнутые результаты и обеспечить более эффективную работу компьютера без лишнего мусора.